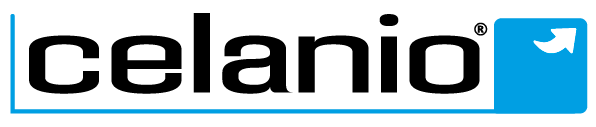Natürlich kannst du mit celanio nicht nur E-Mail-Vorlagen erstellen, sondern auch PDF-Dokumente. Um diese PDF-Dokumente durch verschiedene Formatierungen auf deine Bedürfnisse anpassen zu können, kannst du unsere CML im Kommunikationsmanager (also im Modul, welches für den E-Mail-Verkehr zuständig ist) und in der Rechnungsverwaltung nutzen.
Du möchtest wissen, wie das denn nun funktioniert? Wie zeigen es dir anhand des Kommunikationsmanagers:
Zuerst wählst du eine bereits vorhandene PDF-Vorlage aus oder erstellst eine neue. Nun hast du die Möglichkeit über verschiedene Variablen deinen Text zu formatieren. Dabei sollte beachten werden, dass die verwendeten Variablen jeweils für den kompletten Absatz gelten. Die dir momentan zur Verfügung stehenden Variablen sind:
| Steuerzeichen | Formatierungsart |
|---|---|
| * | Schreibt ein nicht numerisches Aufzählungszeichen, ein Bullet, vor den Text. |
| # | Schreibt ein numerisches Aufzählungszeichen, eine Zahl, vor den Text. Folgt im nächsten Textabschnitt, ohne Zeilenunterbrechung, das selbe Steuerzeichen, wird die nächsthöhere Zahl vor den Textabschnitt geschrieben, bis eine Zeile folgt, die nicht mit diesem Steuerzeichen beginnt. |
| << | Der folgende Textabschnitt wird linksbündig dargestellt. |
| >> | Der folgende Textabschnitt wird rechtsbündig dargestellt. |
| >< | Der folgende Textabschnitt wird zentriert dargestellt. |
| <> | Der folgende Textabschnitt wird als Blocksatz (Absatz) dargestellt. |
| [] | Der komplette Text wird ab hier als Blocksatz (Absatz) dargestellt, bis die Ausrichtung manuell geändert wird. |
| || | An dieser Stelle erfolgt ein Seitenumbruch. |
| !! | An dieser Stelle erfolgt ein Zeilenumbruch. |
| __ | Der folgende Textabschnitt wird in Fettschrift dargestellt. |
| // | Der folgende Textabschnitt wird kursiv dargestellt. |
| ++ | Der folgende Textabschnitt wird größer dargestellt. |
| — | Der folgende Textabschnitt wird kleiner dargestellt. |
| ~ | Das “Escape”-Zeichen. Alle anderen Zeichen (ausgenommen dem Bildpfad) werden dann nicht interpretiert und das “\” Zeichen wird entfernt. Falls Sie also z.B. eine Zeile mit “\#” anfangen, wird auf dem Dokument “#” gedruckt. |
| #TableStart #TableOptions : Border true: Columns 4: Width 25,25,25,25 : Alignment left,center,right,left : Header false : |Spalte 1|Spalte 2|Spalte 3|Spalte 4| |Spalte 1|Spalte 2|Spalte 3|Spalte 4| #TableEnd | Fügt eine Tabelle ein. Nähere Informationen unter dieser Tabelle. |
Wenn Ihr also die Variable “Tabelle einfügen” auswählt könnt Ihr diese noch nach euren Wünschen wie folgt anpassen:
| Wert | Bedeutung | Mögliche Werte |
|---|---|---|
| Alignment | Gibt die Position der Schrift in der Spalte an. | left, center, right |
| Border | Rahmen ja oder nein. | true, false |
| Columns + Zahl | Gibt an, wie viele Spalten die Tabelle haben soll. | beliebige Anzahl |
| Header | Gibt an, ob die erste Zeile eine Kopfzeile ist. | true, false |
| Width | Gibt die Spaltenbreite an. Es müsse so viele Werte für die Breite angegeben werden, wie Spalten bei Columns angegeben werden. | Die Werte werden in Prozent aber ohne Prozentzeichen eingegeben |
Ein Anwendungsbeispiel:
Wenn du die Variable wie folgt anpasst:
#TableStart#TableOptions : Border true: Columns 3: Width 30,30,30 : Alignment left,center,right : Header true : |Spalte 1|Spalte 2|Spalte 3||Spalte 1|Spalte 2|Spalte 3||Spalte 1|Spalte 2|Spalte 3||Spalte 1|Spalte 2|Spalte 3||Spalte 1|Spalte 2|Spalte 3||Spalte 1|Spalte 2|Spalte 3|#TableEnd
Dann kannst du folgende Tabelle in deinem PDF-Dokument andrucken:
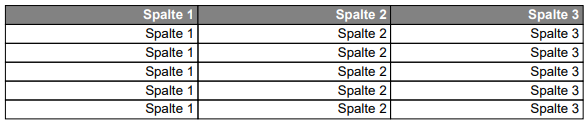
Sprich uns gerne an, um mehr zu erfahren. Unsere Mitarbeiter helfen dir gerne weiter. Nutze hierfür unser Kontaktformular oder sende eine E-Mail an welcome@celanio.com
Kontaktiere uns
Willst du dich über unsere Produkte informieren? Dann nutze schnell und einfach unser Kontaktformular: